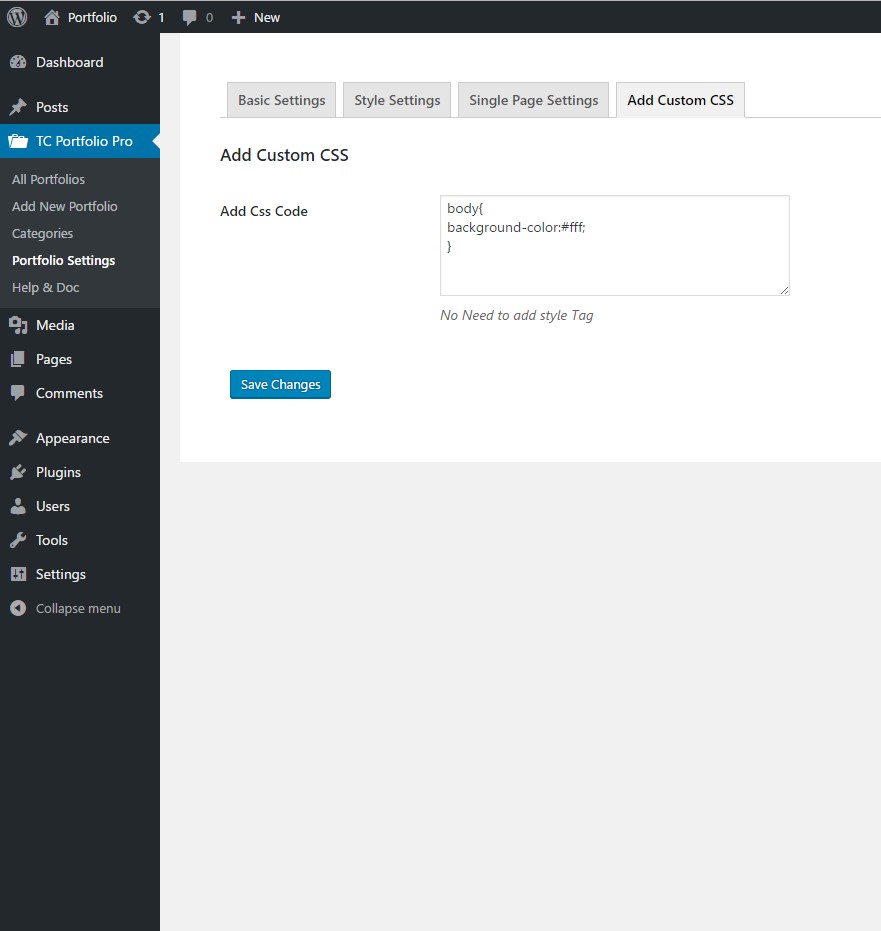TC Portfolio Documentation
Contents
Installation
Installing TC Portfolio is easy like a regular WordPress plugin. Here goes the step by step Guide to Install TC Portfolio plugin :
Video Tutorial
Install Plugin using WordPress Admin Panel Search Option
– In your Admin, go to menu Plugins > Add New
– Search TC Portfolio
– Click to install
– Activate the plugin
– TC Portfolio post type will show below POSTS .
Install Plugin using Upload Method in WordPress Admin Panel
– Download the latest version of TC Portfolio (.zip file)
– In your Admin, go to menu Plugins > Add New
– click on the Upload Tab
– Click on “Choose File from your Hard Disk”
– Browse and Select downloaded tc-portfolio.zip & click on ‘Install Now’ button
– Activate the plugin
– TC Portfolio type will show below POSTS
Install Plugin using FTP Manager
– Upload TC Portfolio folder with all files inside the /wp-content/plugins/ directory
– Go to WordPress dashboard > Plugins & Activate the TC Portfolio plugin
– TC Portfolio post type will show below POSTS with its owl icon.
ShortCode (Free Version)
Use This Shortcode in any Post or Page
[tc-portfolio]
Use This Shortcode in any Page Template php File
ShortCode Generate and Attributes (Pro Version)
ShortCode Generate
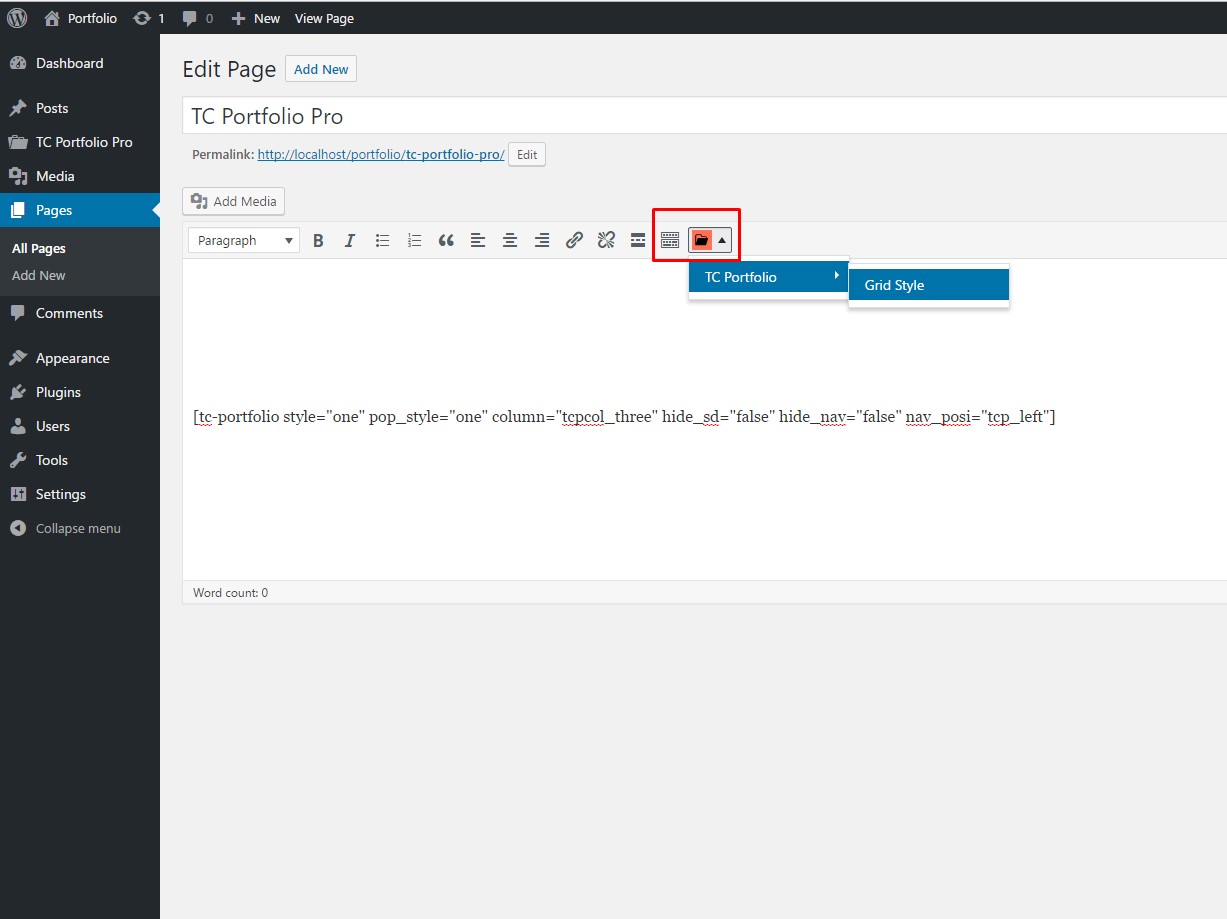
ShortCode Attributes
[tc-portfolio style=”one” pop_style=”one” column=”tcpcol_three” hide_sd=”no” hide_nav=”no” nav_posi=”tcp_left”]
| No. | Attribute | Default value | Options | Description |
|---|---|---|---|---|
| 1 | style | one | one | Define the style of Portfolio Grid |
| 2 | pop_style | one | one / two | Define the style of POP Up |
| 3 | column | tcpcol_three | tcpcol_two/tcpcol_three/tcpcol_four/tcpcol_five | Define number of Columns of Portfolio Grid |
| 4 | hide_sd | no | yes/no | Hide/show short Description |
| 5 | hide_nav | no | yes/no | Hide/show Navigation of portfolio Filter |
| 6 | nav_posi | tcp_left | tcp_left / tcp_right | Define position of Filter Navigation |
Available Settings (Pro Version)
Basic Settings
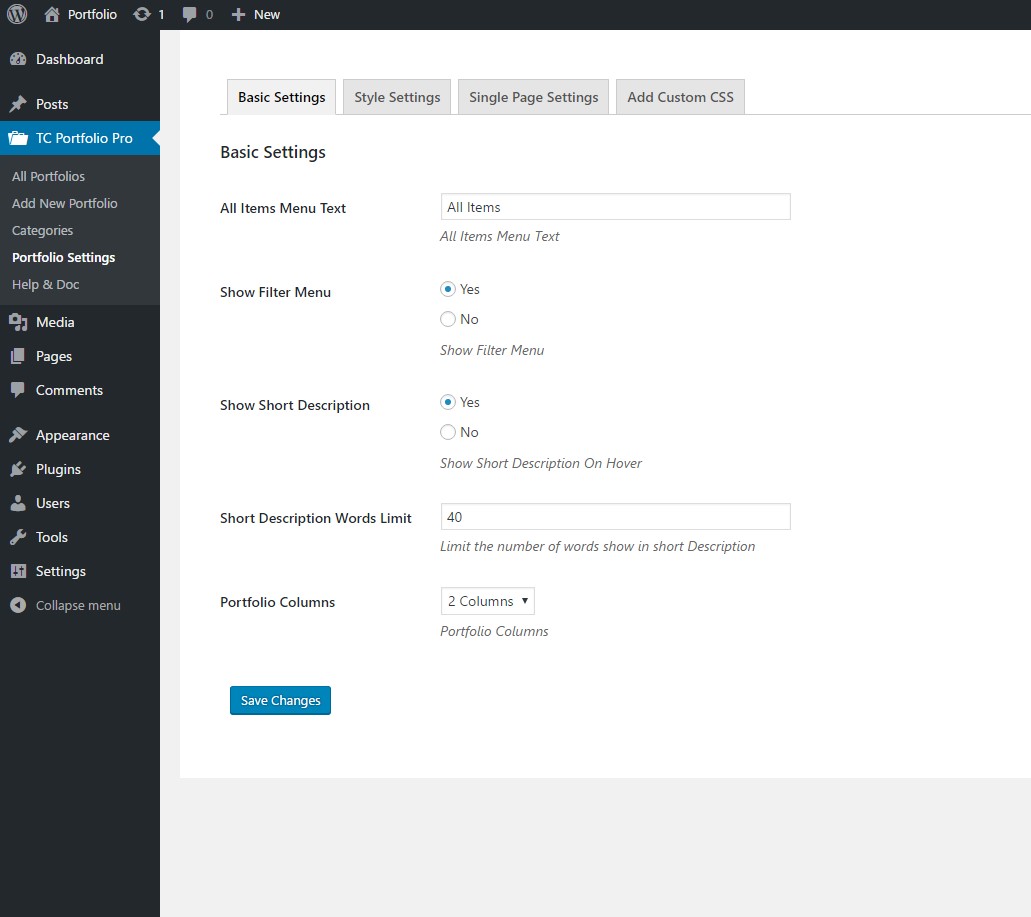
Style Settings
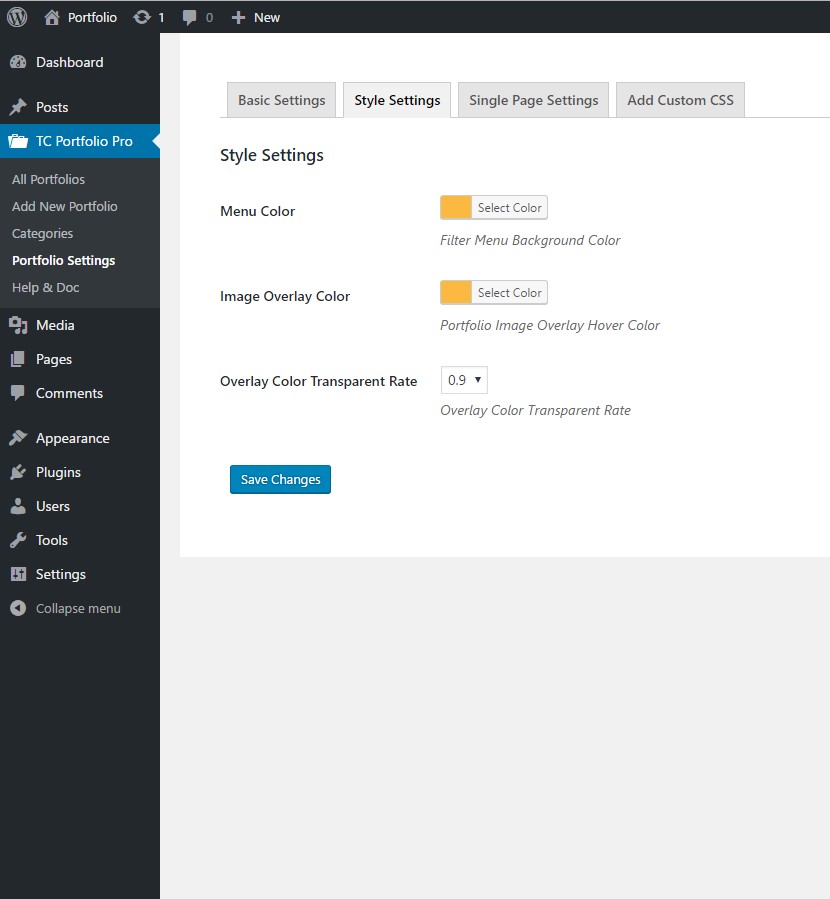
Single Page Settings
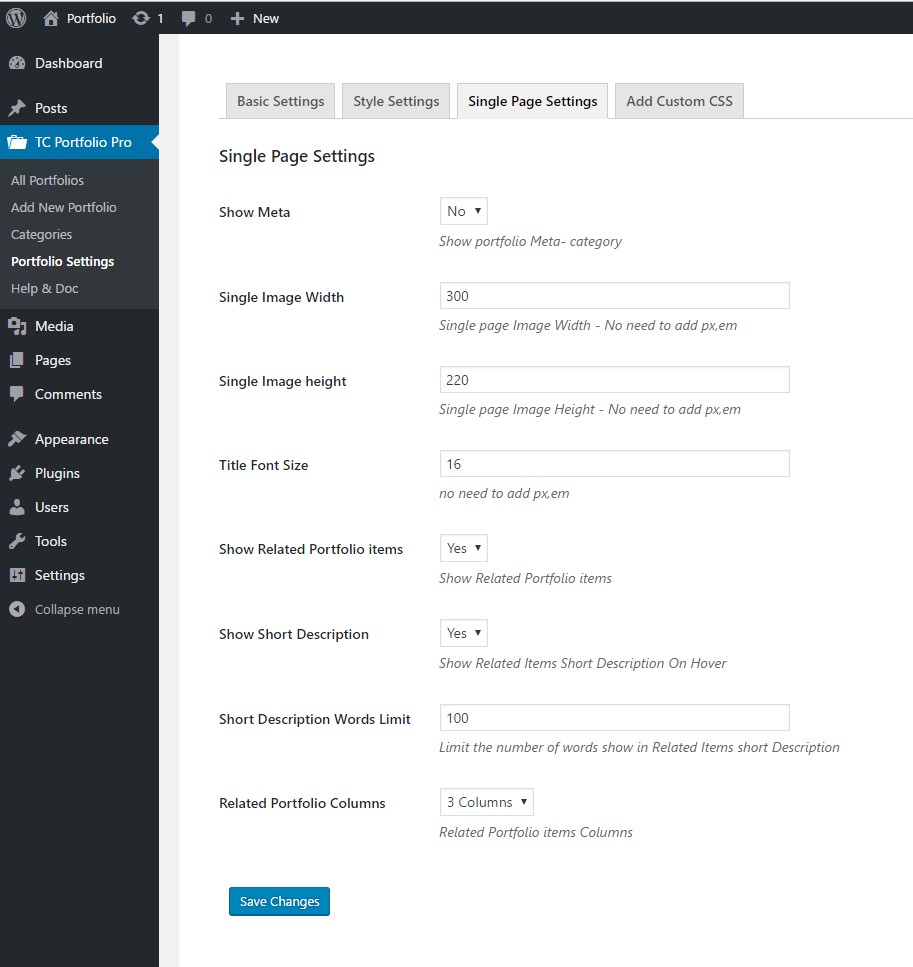
Add Custom CSS